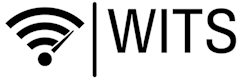Installation von Windows 11
ohne Nutzung eines Microsoft Kontos?
Grundsätzlich vorweg folgende Dinge zur Klarstellung:
Wir sind primär nicht auf den Microsoft-Systemen unterwegs, daher ist das nicht unser Betätigungsfeld! Trotzdem haben wir uns einmal hingesetzt und das - anhand einiger YouTube-Tutorials - ausprobiert. Wir haben uns direkt von Microsoft das zugehörige ISO-File geholt (Home- und Pro-Edition, Stand 22H2) und haben einen unserer PC's zum Testen auf Windows 11 aufgesetzt - ohne ein Microsoft-Konto zu benutzen. Wir möchten aber gleichzeitig auch darauf hinweisen, daß es keine Garantie dafür gibt, daß diese Methode auch bei neuen Versionen bzw. Builds von Windows funktioniert!
Wenn Sie bei der Installation zur Eingabemaske der E-Mail-Adresse für Ihr Microsoft-Konto aufgefordert werden, tippen Sie eine formal korrekte, aber ansonsten komplett ungültige und nicht existente E-Mail-Adresse ein. Zum Beispiel soetwas wie test@test.de. Wählen Sie "Weiter" und geben Sie für das Passwort beliebige Zeichenkette ein. Zum Beispiel soetwas wie cde34rfv. Nach einem weiteren Klick auf "Weiter" erhalten Sie sinngemäß die Meldung, daß leider ein Problem beim Loginvorgang aufgetreten ist. Bestätigen Sie dies noch einmal durch einen Klick auf "Weiter". Sie können dann den Namen für das Offlinekonto (das ist Ihr lokales Konto dann) angeben und im weiteren Verlauf danach ein Passwort festlegen.
Eine andere Methode um den Zwang zum Microsoft-Konto zu umgehen führt über ein angepasstes Installationsmedium. Das ist vor allem für Benutzer sinnvoll, die ihren Windows-PC häufiger neu installieren müssen/möchten. Nebenbei läßt sich dabei die Prüfung der Hardwarevoraussetzungen abschalten, wenn man Windows 11 auf einem lt. Microsoft nicht tauglichen PC nutzen möchte.
Zunächst erstellen wir einen angepassten USB-Stick: mit Rufus läßt sich aus der ISO-Datei des Windows-Installationsmediums ein bootfähiger USB-Stick für die Windows-Neuinstallation erstellen. Rufus können Sie sich aus dem Internet herunter laden. Geben Sie dazu einfach im Google oder Ihrer bevorzugten Suchmaschine "Rufus" ein und laden Sie die .EXE-Datei herunter. Aktuell (also zum Stand dieses Artikels) ist die aktuelle Version 4.2.2074!
Verbinden Sie den USB-Stick mit dem PC, und sichern Sie alle darauf befindlichen Dateien. Der Stick muß neu formatiert werden. Starten Sie Rufus, klicken Sie auf "Auswahl", und wählen Sie die heruntergeladene ISO-Datei aus. Stellen Sie sicher, dass unter "Laufwerk" der richtige USB-Stick angezeigt wird, damit Sie nicht versehentlich den falschen Stick formatieren. Klicken Sie auf "Start".
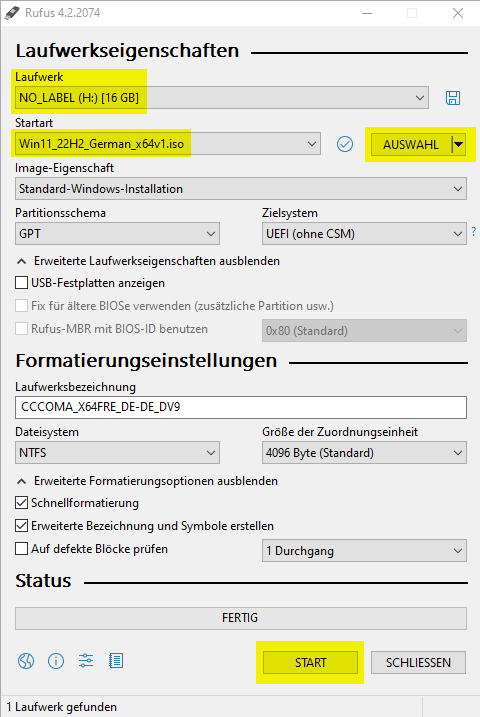
Es öffnet sich ein Fenster, in dem Sie einige Einstellungen für die Installation vornehmen können. Bei Windows 11 sehen Sie diese Optionen:
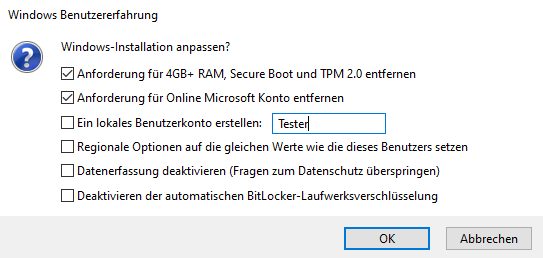
Bestätigen Sie Ihre Auswahl (wir empfehlen alles zu markieren), vergessen Sie nicht auf Ihren lokalen Benutzernamen und klicken danach auf "OK". Sie erhalten Gelegenheit, das korrekte Ziellaufwerk zu prüfen.
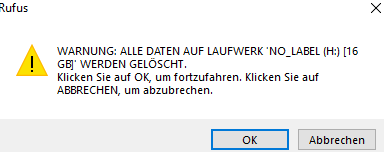
Nach einem Klick auf "OK" bereitet Rufus den USB-Stick vor und kopiert die Installationsdateien.
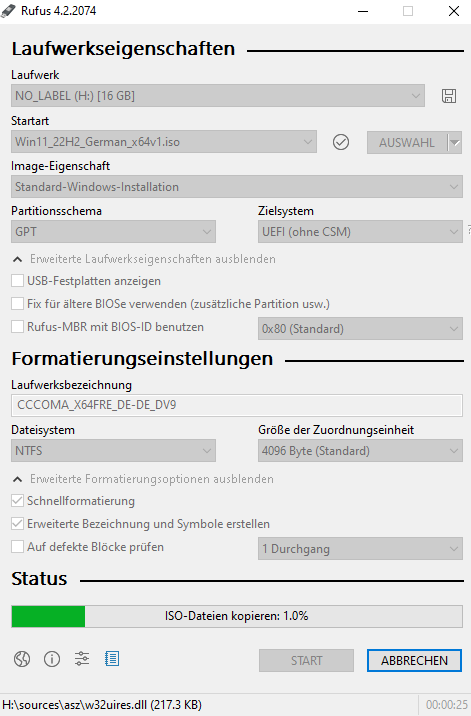
Danach booten Sie den PC vom USB-Stick und installieren Windows neu. Die Anmeldung mit dem konfigurierten Benutzernamen erfolgt automatisch und ohne Passworteingabe. Beim nächsten Start werden Sie aufgefordert, ein Passwort zu vergeben.
Dieser Text spieglt in keinster Weise die Meinung von Microsoft wieder, steht in keinem Zusammenhang mit Microsoft und wird auch nicht durch Microsoft gesponsort. Der Text stammt aus Mitte Oktober 2023, sollte Microsoft in der Zwischenzeit (seit dem Zeitpunkt an dem dieser Artikel online gegangen ist) Änderungen durchgeführt haben, so sind diese aktuell nicht in den Beitrag eingeflossen.
Update vom 10.06.2024:
Die Installation von Windows 11 mit lokalem Konto wird zunehmend schwieriger. Microsoft hat jetzt eine populäre Umgehungsvariante blockiert.
Der gerne und oft genutzte Weg, bei der Windows-Installation als Name des Kontos ein nicht existierendes wie "Windows" oder "Microsoft" und ein beliebiges (ungültiges) Passwort einzugeben, ist nicht mehr nutzbar. Anstatt des Hinweises, dass das Konto aus Sicherheitsgründen gesperrt sei und der anschließenden Möglichkeit, ein lokales Konto einzurichten, werden diejenigen, die das versuchen, einfach zurück zur Eingabe eines Kontos geleitet. Dies fiel in der vergangenen Woche Nutzern auf X (ehemals Twitter) auf.
Eine Variante, um Windows 11 mit lokalem Konto zu installieren, klappt derzeit noch weiterhin. Dazu kappt man bei der Installation die Netzwerkverbindungen. Windows zeigt daraufhin an, dass keine Internetverbindung besteht. Die Tastenkombination Shift (Umschalten) und gleichzeitig F10 öffnet die Eingabeaufforderung von Windows. An der führt dann der Befehl "oobe\bypassnro.cmd" dazu, dass das Windows-Setup neu startet. Nach der erneuten Länder- und Tastatureinstellung erscheint abermals die Aufforderung, ein Konto einzurichten, allerdings mit der Option "Ich habe kein Internet", die das Anlegen eines lokalen Kontos ermöglicht.
Microsoft macht es somit immer schwieriger, Windows lediglich mit einem lokalen Konto und ohne Cloud-Dienste zu nutzen.
Update vom 22.07.2024:
Die Installation bzw. Update von/auf Windows 11 ohne Microsoft-Konto wurde zuletzt erneut erschwert. Die zuvor beschriebenen Schritte sind aktuell mit einer Version Windows 11 23H2 nicht mehr möglich. Aber nicht verzagen, findige Tüftler und Nerds haben schon einen neuen Weg gefunden, den ich hier in einem kurzen Update anführen möchte. Trotzdem ist ein Update auf nahezu jedem PC von Windows 10 22H2 (die letzte Version, bitte sämtliche Updates nachinstallieren!) auf Windows 11 23H2 machbar, ohne die Systemanforderungen erfüllen zu müssen.
Zunächst laden Sie sich - am besten von Microsoft direkt - das aktuelle ISO-File für Windows 11 23H2 herunter. Das hat ca. 6 GB. Nachdem es heruntergeladen wurde, öffnen Sie die Datei. Darin finden Sie eine "Datenträgerimagedatei" vor. Auf diese können Sie mit der rechten Maustaste klicken und wählen anschließend "Bereitstellen". Dadurch wird diese Datei "gemounted" und zeitgleich als neuen Laufwerksbuchstaben angezeigt! Öffnen Sie danach ein CMD-Fenster, wechseln auf den zuvor angezeigten Laufwerksbuchstaben. Danach starten wir das Setup-Programm mit einem speziellen Parameter wie nachstehend angegeben!
setupprep /product server