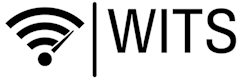Euer eigener Videokonferenz-Server
Jitsi Meet ist ein quelloffenes Open-Source-Videokonferenzsystem, das als datenschutzfreundlicher Ersatz für proprietäre Dienste wie Zoom, MS Teams, Skype, Cisco Webex etc. verwendet werden kann. Sowohl der Betrieb als auch die Nutzung sind unkompliziert und ermöglichen anonyme, werbe- und trackingfreie Videokonferenzen. Für die Nutzung ist kein Konto notwendig, sondern lediglich ein Webbrowser (der WebRTC unterstützt) oder die App für Android bzw. iOS. Datenschutzsensible Nutzer finden die Jitsi-Meet-App ebenfalls im F-Droid-Store.
In dieser Step-by-Step Anleitung gehen wir davon aus, daß Sie ein bereits lauffähiges Linux-System haben (wir empfehlen ganz im Gegensatz zu unserer sonstigen Philosophie Ubuntu Linux Server 22.04 LTS) welches den Vorgaben für eine Jitsi Meet Installation entspricht (siehe offizielles Jitsi Meet SHG - Ubuntu). Wichtig ist, daß Ihr System OpenJDK 11 unbedingt verwendet; das ist Mandatory!
Bei der Auswahl eines Servers zum Ausführen Ihrer Jitsi Meet-Instanz müssen Sie die Systemressourcen für das Hosten von Konferenzräumen berücksichtigen. Die folgenden Benchmark-Informationen wurden von einer virtuellen Single-Core-Maschine unter Verwendung hochwertiger Videoeinstellungen gesammelt:
| CPU | Serverbandbreite | |
| Zwei Teilnehmer | 5 % | 30 Kbit/s Up, 100 Kbit/s Down |
| Drei Teilnehmer | 15 % | 5 Mbit/s Up, 3 Mbit/s Down |
Der sprunghafte Anstieg der Ressourcennutzung zwischen zwei und drei Teilnehmern ist darauf zurückzuführen, dass Jitsi Meet die Anrufdaten direkt zwischen den Clients weiterleitet, wenn es zwei davon gibt. Anrufdaten werden über den Jitsi Meet-Server weitergeleitet, wenn mehr als zwei Clients vorhanden sind.
Bitte loggen Sie sich nun in Ihre Linux-Maschine als Root-User an. Wir empfehlen wenn Sie dies über eine SSH-Session machen die Verwendung des Befehls "screen" (siehe Befehl "screen"-eine Einführung).
Als erstes setzen wir nun den System-Hostname analog zu Ihrem Domain-Namen, den Sie für Ihre Jitsi Meet Instanz verwenden möchten. Wir nehmen hier als Beispiel meet.example.com. Dieser Befehl ändert den derzeitigen Hostnamen und modifiziert gleichzeitig /etc/hostname, daß nach jedem Reboot den Hostname wieder Ihrem System mitteilt!
meet.example.com
public_ip meet.example.com
...
| 80/tcp | benötigt für die TLS Zertifikats Registrierungs Anforderung | |
| 443/tcp | benötigt für die Webpage, Konferenzraum-Erstellung etc. | |
| 10000/udp, 3478/udp, 5349/tcp | benötigt für den verschlüsselten Datenverkehr während der Konferenz |
ufw allow 443/tcp
ufw allow 3478/udp
ufw allow 5349/tcp
ufw allow 10000/udp
Status: inactive
Sie fügen nun die Jitsi- und Prosody APT-Repositorys zu Ihrem Server hinzu. Prosody ist ein Open-Source-XMPP-Chatserver, den Jitsi für Messaging und Administratorauthentifizierung verwendet. Anschließend installieren Sie das Jitsi Meet-Paket aus seinem Repository, wodurch sichergestellt wird, daß Sie immer das neueste stabile Jitsi Meet-Paket ausführen.
Laden Sie zunächst den Jitsi-GPG-Schlüssel mit dem Curl-Download-Dienstprogramm herunter:
Fügen Sie als nächstes den GPG-Schlüssel mit dem folgenden gpg-Befehl zum Schlüsselbund Ihres Systems hinzu:
Sie fügen nun das Jitsi-Repository zu Ihrem Server hinzu, indem Sie eine neue APT-Quelldatei erstellen, die das Jitsi-Repository enthält. Öffnen und erstellen Sie die neue Datei mit dem folgenden Befehl:
Als nächstes machen Sie die selben Schritte, um das Prosody-Paket zu installieren. Downloaden Sie zunächst den Prosody GPG-Schlüssel:
Sie können nun die beiden zuvor heruntergeladenen GPG-Schlüssel löschen, da diese nicht mehr gebraucht werden.
apt install jitsi-meet
Während der Installation von jitsi-meet werden Sie aufgefordert, den Domänennamen (z. B. meet.example.com) einzugeben, den Sie für Ihre Jitsi Meet-Instanz verwenden möchten.
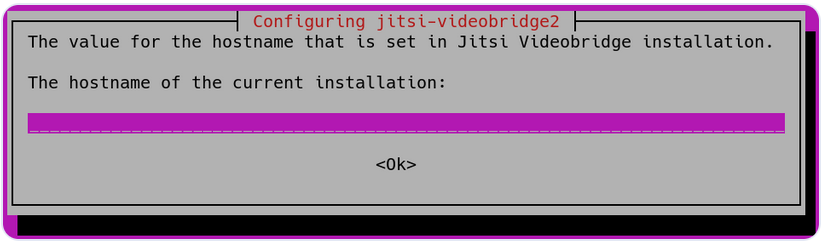
Bewegen Sie den Cursor mit der TAB-Taste aus dem Feld "Hostname", um die Schaltfläche [OK] zu markieren. Drücken Sie die EINGABETASTE, wenn [OK] markiert ist, um den Hostnamen zu speichern.
Anschließend wird Ihnen ein neues Dialogfeld angezeigt, in dem Sie gefragt werden, ob Jitsi ein LetsEncrypt-Zertifikat, ein selbstsigniertes TLS-Zertifikat erstellen und verwenden oder ein vorhandenes verwenden soll:
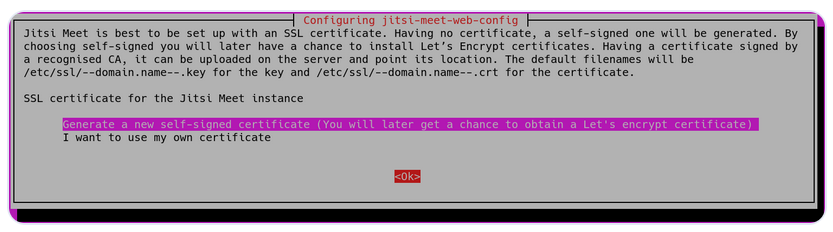
In neueren Installations-Routinen ist die Auswahl "LetsEncrypt-Zertifikat nutzen" bereits ein eigener Auswahlpunkt. Wir empfehlen Ihnen, ein LetsEcrypt-Zertifikat zu nutzen (außer Sie haben ein eigenständiges Zertifikat); also wählen wir die Zeile mit "LetsEcrypt" aus.
Die Installations-Routine fordert Sie nun auf, eine E-Mail-Adresse anzugeben.
Diese E-Mail-Adresse wird an den Zertifikatsaussteller https://letsencrypt.org übermittelt und verwendet, um Sie über Sicherheit und andere Angelegenheiten im Zusammenhang mit dem Zertifikat zu informieren. Sie müssen hier eine E-Mail-Adresse eingeben, um mit der Installation fortzufahren.
Die Installations-Routine schließt die Installation und Konfiguration eines SSL-Zertifikats für Ihren Jitsi-Server ohne weitere Benutzereingaben ab.
Die Standardkonfiguration für Jitsi Meet sieht vor, daß jeder, der die Homepage Ihres Jitsi Meet-Servers besucht, einen neuen Konferenzraum erstellen kann. Dieser Standardmodus nutzt die Systemressourcen Ihres Servers zum Betrieb des Konferenzraums und ist für nicht autorisierte Benutzer nicht wünschenswert. Daher müssen wir das System noch ein wenig "tunen".
Sie konfigurieren nun Ihren Jitsi Meet-Server so, daß nur registrierte Benutzer Konferenzräume erstellen können.
Die Dateien, die Sie bearbeiten, wurden vom Installationsprogramm generiert und mit Ihrem Domänennamen konfiguriert. In den folgenden Beispielen wird die Variable meet.example.com anstelle Ihres Domainnamens verwendet.
Öffnen Sie zunächst /etc/prosody/conf.avail/meet.example.com.cfg.lua mit einem Texteditor:
Fügen Sie in derselben Datei am Ende der Datei den folgenden Abschnitt hinzu:
VirtualHost "guest.meet.example.com"
authentication = "jitsi-anonymous"
c2s_require_encryption = false
modules_enabled = {
"bosh";
"ping";
"pubsub";
"speakerstats";
"turncredentials";
"conference_duration";
}
Hier haben Sie das Wort [guest.] an der Vorderseite Ihres Domainnamens hinzugefügt. Der korrekte Name für "meet.example.com" lautet hier beispielsweise "guest.meet.example.com". Der Hostname wird intern von Jitsi Meet verwendet, sodaß Sie ihn niemals in einen Browser eingeben müssen oder einen separaten DNS-Eintrag für den Namen benötigen.
Wenn Sie diese Einträge bzw. Änderungen durchgeführt haben, speichern und schließen Sie die Datei.
Als nächstes öffnen Sie die Datei /etc/jitsi/meet/meet.example.com-config.js mit einem Texteditor.
Als nächstes erstellen und öffnen Sie /etc/jitsi/jicofo/sip-communicator.properties:
Ihre Jitsi Meet-Instanz ist nun so konfiguriert, daß nur registrierte Benutzer Konferenzräume erstellen können. Nachdem Sie einen Konferenzraum erstellt haben, kann jeder diesem beitreten, ohne ein registrierter Benutzer zu sein. Sie benötigen lediglich die eindeutige Adresse des Konferenzraums und ein optionales Passwort, das vom Ersteller des Raums festgelegt wurde.
Da Jitsi Meet nun so konfiguriert ist, daß für die Raumerstellung authentifizierte Benutzer erforderlich sind, müssen Sie diese Benutzer und ihre Passwörter registrieren. Dazu verwenden Sie das Dienstprogramm prosodyctl.
Führen Sie den folgenden Befehl aus, um einen Benutzer zu Ihrem Server hinzuzufügen:
Wenn Sie diesen Befehl ausführen, wird möglicherweise die folgende Warnung angezeigt:
Starten Sie abschließend alle Jitsi Meet-Prozesse neu, um die neue Konfiguration zu laden.
In der Datei /usr/share/jitsi-meet/interface_config.js ändern Sie folgendes:
Ändern Sie Ihren Firmennamen anstelle von Jitsi Meet als Wert der Variable APP_NAME in der Datei interface_config.js.
APP_NAME: 'Test-Firma'
}
DEFAULT_REMOTE_DISPLAY_NAME: 'Anonymer Benutzer'
}
Auch das Logo - welches auf der Startseite und innerhalb jeder Konferenz angezeigt wird - können Sie ändern. Ersetzen Sie einfach die Datei "watermark.svg" im Ordner /usr/share/jitsi-meet/images mit Ihrem nach .svg-konvertiertem Logo mit einer maximalen Auflösung von 150px*50px. Wenn Sie zu einer anderen Website weiterleiten möchten, wenn jemand auf das Logo klickt, fügen bzw. tauschen Sie diese URL in der Datei /usr/share/jitsi-meet/interface_config.js als Wert des Parameters "JITSI_WATERMARK_LINK" hinzu bzw. aus, andernfalls lassen Sie sie leer.
Wir haben aber auch noch in Europa die Datenschutz-Grundverordnung. Um auch unsere Jitsi Meet-Instanz DSGVO-konform zu betreiben. Über ein Einstellungsmenü erlaubt Jitsi Meet den Teilnehmern ihr Profil bzw. ihren Namen anzupassen, der anschließend in der Konferenz angezeigt wird. Beim Klick auf die Einstellungen (Rädchen-Symbol) gelangt man in ein kleines Menü, wo man seine Geräte, Profil und mehr(z.B. Sprache) konfigurieren kann. Unter Profil lässt sich eine E-Mail-Adresse für Gravatar eingeben. Eine Eingabe dort löst wiederum eine Verbindung zu gravatar.com aus:
Standardmäszlig;ig wird Jitsi Meet mit dem Logging-Level INFO ausgeliefert. In diesem Modus erfasst die Videobridge die IP-Adressen der Teilnehmer. Da wir diese Informationen nicht erfassen und speichern möchten, haben wir das Logging-Level auf WARNING reduziert:
constraints: {
video: {
aspectRatio: 16 / 9,
height: {
ideal: 480,
max: 480,
min: 240
}
}
},
Wir limitieren die übertragenen Video-Feeds.
Wir deaktivieren die blauen Audio-Dots beim Speaker.
Nun ist Ihre Jitsi Meet-Instanz vollständig konfiguriert. Wir wünschen Ihnen damit nun viel Spaß und "Happy Conferencing"!